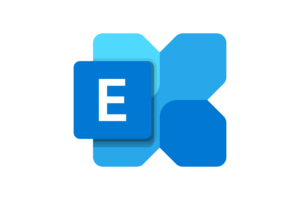 Mail güvenliğinin bir parçası olan DKIM, e-postaların içeriğinin değişmediğini garantileyen bir algoritma sunar. SPF ve DMARC ile birlikte kullanıldığında, mail güvenliği açısından başarılı sayılabilirsiniz.
Mail güvenliğinin bir parçası olan DKIM, e-postaların içeriğinin değişmediğini garantileyen bir algoritma sunar. SPF ve DMARC ile birlikte kullanıldığında, mail güvenliği açısından başarılı sayılabilirsiniz.
Exchange server 2019 üzerinde kolayca DKIM kaydı oluşturmak için GitHub üzerinden bir tool indirmemiz gerekiyor.
Normal şartlarda Exchange DKIM için bir imza üretmemektedir. Bu işlemi Microsoft henüz yapmadığı için geliştirilen ilave yazılımlar ile sağlayabiliriz.
Kullanmakta olduğunuz bir mail gateway çözümünüz var ise DKIM kaydı oluşturma işleminizi onun üzerinde de yapabilirsiniz. Ancak bazı durumlarda mail gateway üzerinde oluşturulan DKIM imzaları hata verebiliyor. Örneğin “dkim=neutral (bad format) header.i= ” şeklinde bir hata alabilirsiniz. Mail gateway üzerinden detaylı olarak DKIM işlemlerine müdahaleniz yoksa bu sorunu çözemeyebilirsiniz.
Exchange server 2019 üzerinden posta kutusu export işlemi için bu yazımı okuyabilirsiniz.
Kurulum
- Öncelikle GitHub tarafından sağlanan açık kaynak kodlu yazlımı buradan indirmelisiniz.
- Configuration.DkimSigner.zip adındaki sıkıştırılmış dosyayı posta sunucunuza çıkarmalısınız.
- Configuration.DkimSigner.exe dosyayı yönetici olarak çalıştırın.
- Gelen ekranda aşağıdaki gibi install diyerek yazılımın yüklemesini başlatın.
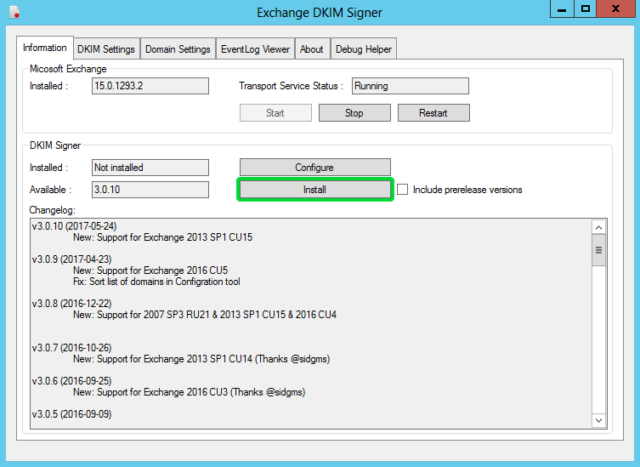
- Bu aşamada Exchange sürümünüze göre uygun yüklemeyi yapmalısınız. Exchange Server 2019 için v3.4.0 yüklemesini yapabilirsiniz. Eski sürümler için uygun DKİM Signer versiyonlarını yüklemelisiniz.
- Yükleme sonrası aşağıdaki gibi bütün adımlar tamamlanınca ekranı kapatabilirsiniz.

Ayarlar
- Yükleme sonrasında C:\Program Files\Exchange DkimSigner\Configuration.DkimSigner.exe yolunu takip ederek uygulamayı yönetici modunda çalıştırın.
- Aşağıdaki gibi açılan ekrandan Information tabında Configure butonunu seçerek Exchange DkimSigner ‘i üst sıraya taşıyalım.
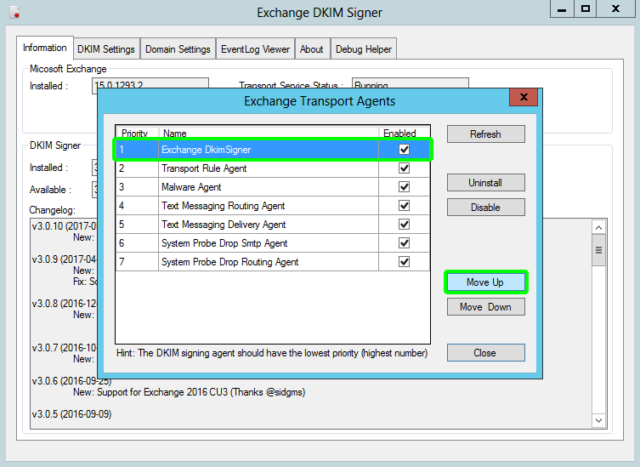
- DKIM Settings bölümüne gelip algoritmayı RsaSha256, Header canonicalization ve Body canonicalization seçeneklerini Relaxed moduna getirelim. Save configuration ile yaptığımız işlemleri kaydedelim.
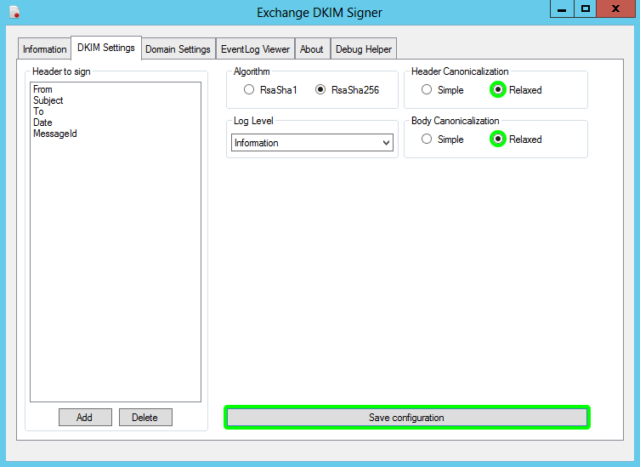
- Domain Settings bölümüne gelelim öncelikle Add butonuna tıklayalım ve aktifleşen alanları doldurmaya başlayalım.
- Domain name kısmına ilgili alan adınızı, ve selector kısmına DKIM kaydı için bir isim girmelisiniz.
- Key length for generation 2048 olarak gelmekte ve böyle kalması daha iyi olacaktır.
- Generate new key butonu ile yazdığımız bilgiler doğrultusunda imzamızı oluşturalım. Oluşturduğumuz imza dosyasını kaydetmek adına bir ekran açılacaktır. Default olarak kurulu dizinin altına kopyalayacaktır.
- Suggested DNS name kısmında yazan adres imzamızın doğrulanması için bakılacak olan adrestir. Bu nedenle DNS sunucumuzda aynı isimde olacak şekilde ilgili domain adı altında TXT record olarak kaydımızı oluşturalım.
- Oluşturduğumuz TXT record içine Suggested DNS record alnındaki değeri olduğu gibi kopyalayıp yapıştıralım.
Not: 2048 bit imza için bu anahtar DNS’ e tek satır olarak sığmayacaktır. Bu nedenle uygun bir karakterden sonra enter tuşu ile DNS kaydı içinde bir alt satıra geçmelisiniz. Muhtemelen 3 satırda bu kaydı rahatlıkla oluşturabilirsiniz.
- DNS kaydını oluşturduktan sonra Check butonu ile kaydınızın doğruluğunu test edebilirsiniz.
- Save domain butonu ile yaptığınız ayarları kaydedin.
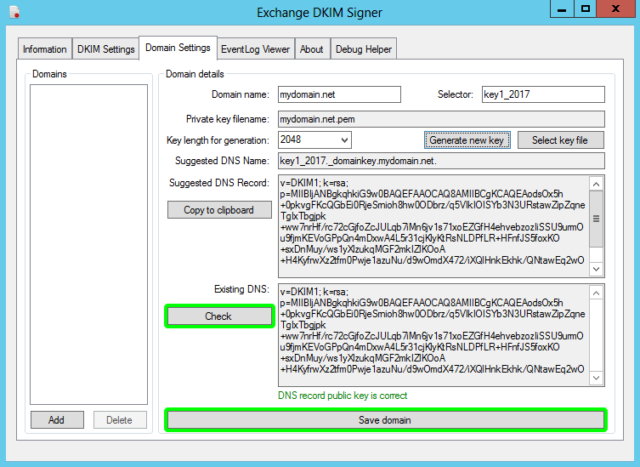
Not: Event Log Viewer bölümünde Couldn’t load private key for domain mydomain.net şeklinde bir hata görüyorsanız, ilgili dizine dosya yazmada sorun yaşıyorsunuz demektir. Oturum açmış olduğunuz kullanıcı için ilgili dizine full yetki vermeniz gerekecektir.
- Son olarak ayarların geçerli olabilmesi adına Information bölümünden Restart yapmanız gerekecektir.
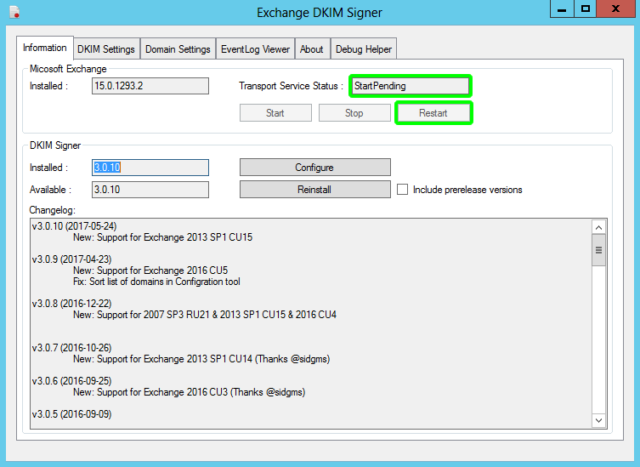
Artık yapmış olduğunuz DKIM kaydını test edebilirsiniz. Bunun için varolan bir gmail hesabınız varsa oraya mail atın. Gelen mail için orjinalini göster deyip DKIM ayarlarının pass olarak işaretlenmiş olduğunu teyit edin.
Dilerseniz DKIM validator.com adresinden bu işlemi de gerçekleştirebilirsiniz.