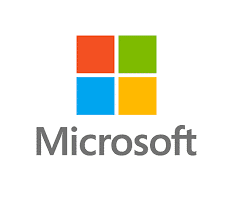 Geçtiğimiz aylarda Windows Server 2008 R2 işletim sisteminin desteğinin sona ermesiyle birlikte üst versiyon işletim sistemlerine In Place Upgrade ile göç hız kazandı.
Geçtiğimiz aylarda Windows Server 2008 R2 işletim sisteminin desteğinin sona ermesiyle birlikte üst versiyon işletim sistemlerine In Place Upgrade ile göç hız kazandı.
Normalde bir çoğumuzun tercih ettiği işletim sistemi yükseltme şekli upgrade şeklinde değilde sıfırdan yeni bir sistem kurmaya yönelik oluyor.
Çünkü her zaman temiz ve hatasız bir sistem üzerinde çalışmalarımızı sürdürmek isteriz. Ancak bu durumun sıkıcı bir yanı işletim sistemi üzerinde yüklü olan programların tekrardan yüklenmesi işlemidir.
Konu server işletim sistemi olunca ise çoğu programı sıfırdan kurmak hem zaman hem de bir sürü bekleyen problem anlamına geliyor. Çünkü server’ın hizmet verdiği birçok kullanıcı veya etkilediği sistem bulunuyor. Bu durumda In-Place Upgrade kurtarıcımız oluyor.
In-Place Upgrade işleminde dikkat etmemiz gereken bir kaç konu bulunuyor. Bunlardan en önemlisi istediğimiz versiyonlar arasında atlama yapamıyoruz. Upgrade işlemini belirli bir sıraya göre takip etmemiz gerekiyor. Örneğin Server 2008 R2 işletim sisteminden direk olarak Server 2019 sistemine geçiş yapamıyoruz. Microsoft Server Upgrade Center da belirtildiği gibi izlememiz gereken atlama adımları aşağıdaki gibi:
Windows Server 2008 R2 işletim sisteminden Server 2019 işletim sistemine In Place Upgrade yaparken ilk önce Server 2012 R2 işletim sistemine yükseltme yapmamız gerekiyor. Bu işlem için 2012 R2 media dosyamızı sunucumuza takarak yükseltme işlemine başlayabiliriz.
Windows Server 2012 R2 Upgrade
Yükseltme işlemine sunucumuz açıkken başlıyoruz. Çünkü üzerinde çalışan programların uyumluluğunun taranması için sistemin ayakta olması gerekiyor. Ve başlayalım;
Ana ekranda Install now butonunu tıklayarak yüklemeye geçebiliriz.
İşletim sistemine ait yeni bir güncelleme varsa bununda işleme katılması için üstteki seçenek ile devam ediyoruz.
Sonrasında lisans bilgileri için gelen ekrana bilgileri girip devam ediyoruz. Bu ekranla karşılaşmayabilirsiniz ve ayrıca sever 2019 işletim sistemine geçiş yapacaksanız server 2012 R2 işletim sisteminizi active etmeden işlemleri gerçekleştirebiliyorsunuz.
İşletim sistemimizin Core ya da ekran destekli GUI ile mi kurulacağını seçiyoruz. Burada dikkat etmemiz gereken husus yüklü olan sistem ile aynı konfigürasyon ile devam etmemiz gerektiğidir.
Lisans bilgilerini onaylayıp devam ediyoruz.
In place upgrade işlemi için upgrade seçeneğini seçip devam ediyoruz.
Server 2008 R2 işletim sisteminiz üzerinde çalışan uygulamalar kontrol edildikten sonra karşınıza yukarıdaki gibi bir ekran gelecektir. Sorunlu bir uygulama olması halinde size bu programın çalışmayacağına dair sistem bilgi verecektir. Sizin için kritik değilse onaylayıp yine de devam edebilirsiniz.
Ve upgrade işlemi başladı.
İşlem bittiğinde Windows Server 2012 R2 logon ekranı sizi karşılayacaktır.
Windows Server 2019 Upgrade
Server 2019 işletim sistemine geçiş için bu sisteme ait medyayı takıp yine sistem çalışıyorken In Place Upgrade devam ediyoruz.
Windows Server 2019 işletim sistemi için aynı adımlarla devam ediyoruz. Varsa yeni bir güncelleştirme, yüklenmesi adına üstteki seçenek ile devam ediyoruz.
Lisans bilgilerini girmemiz gerekiyor veya bazı yüklemelerde sonradan active etmemiz istenebilir.
İşletim sistemimizin türünü seçiyoruz. Eğer görsel ekranın kurulmasını istiyorsak alttaki seçenek ile devam etmemiz gerekiyor.
Lisans bilgilerini onaylıyoruz.
In place upgrade için üstteki seçeneği seçiyoruz.
Uygulamalarımız kontrol ediliyor ve sorun yok ise yükleme işlemine geçiyoruz. Sorun çıkaran uygulamalar ekranda size gösterilecektir ve onay vermeniz halinde upgrade işlemine devam edilecektir.
Ve artık in place upgrade işlemini tamamlamış oluyoruz ve Windows Server 2019 logon ekranı bizi karşılıyor.
Windows server 2019 işletim sisteminde masaüstü kısayollarını oluşturmak için buradaki yazıma bakabilirsiniz.
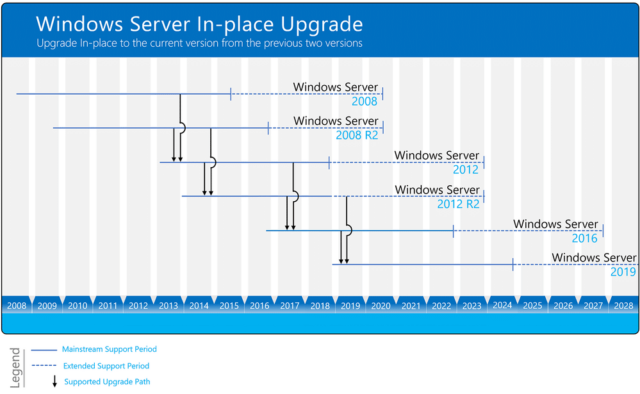
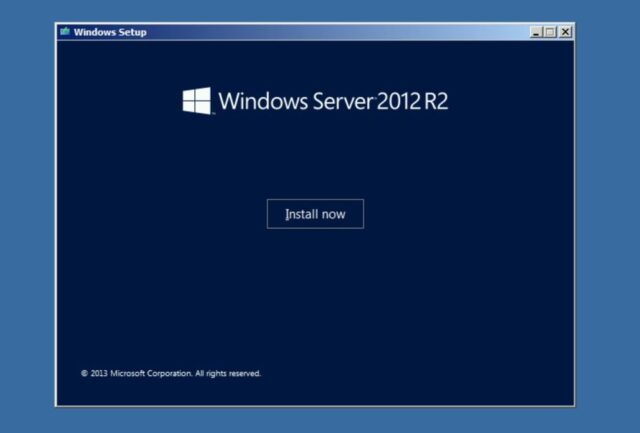
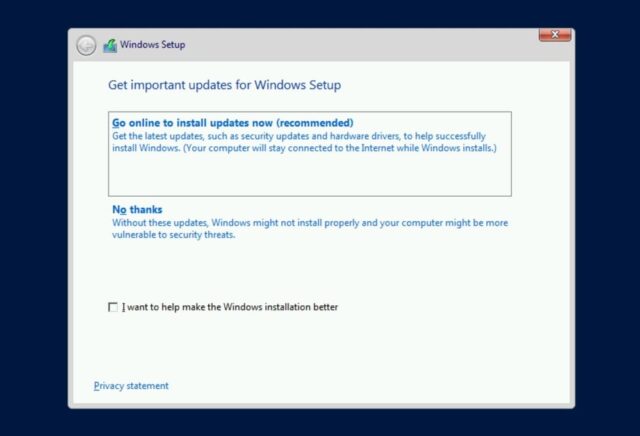
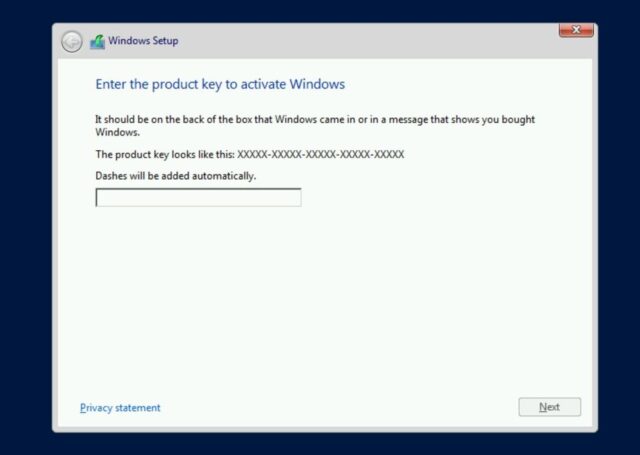
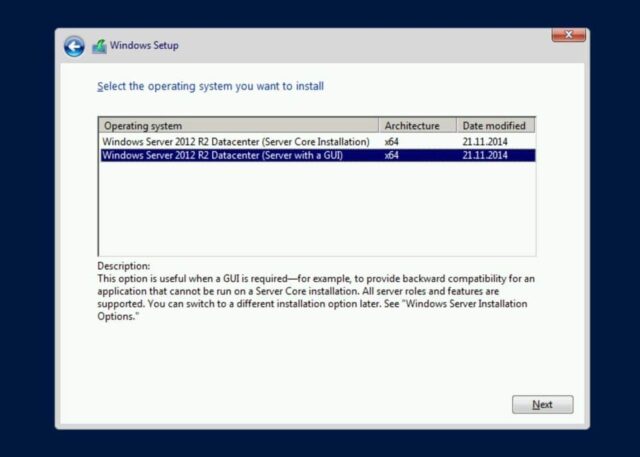
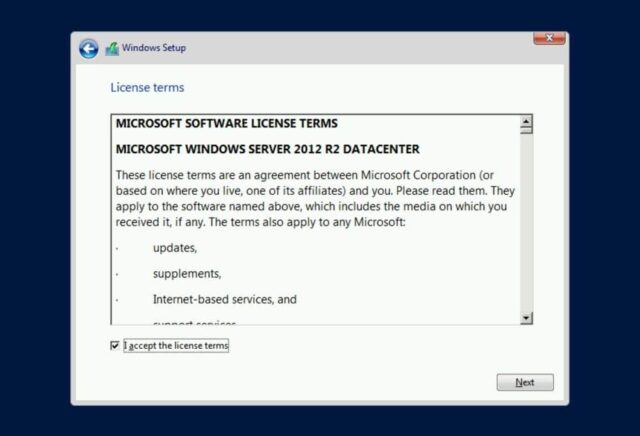
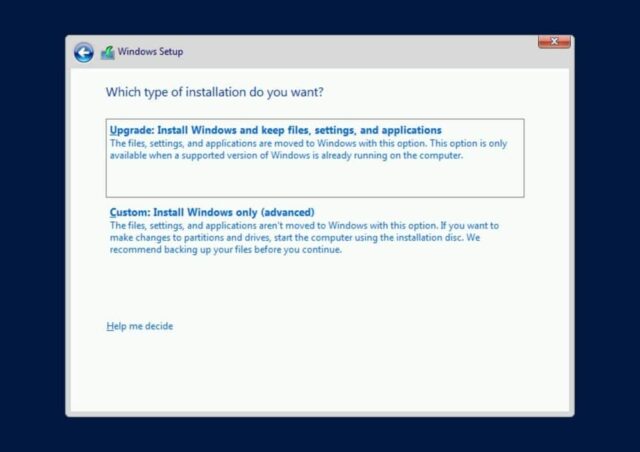

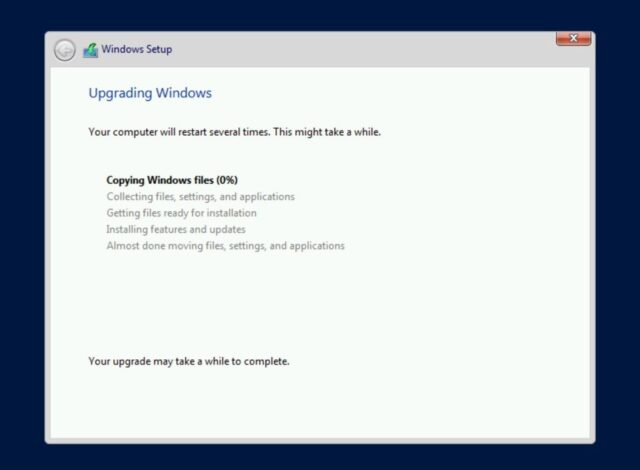
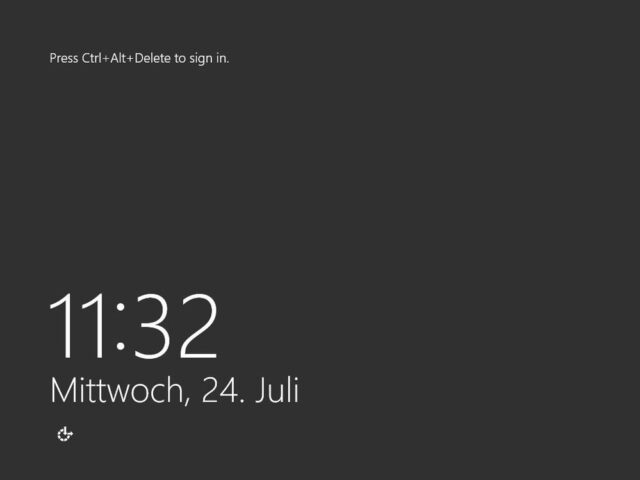
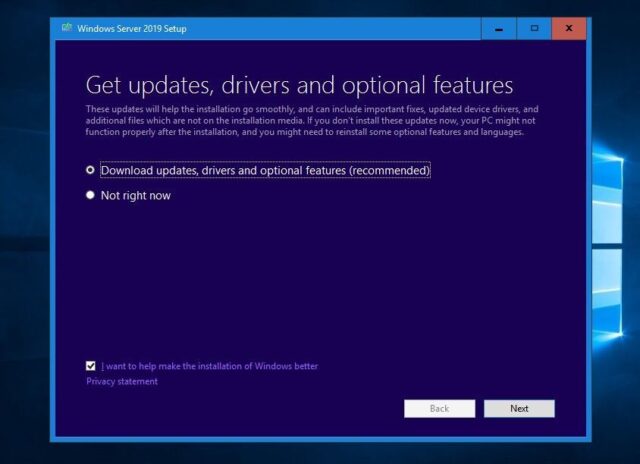
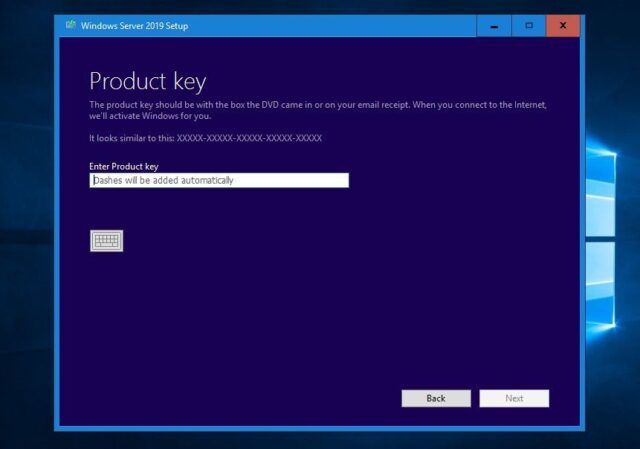
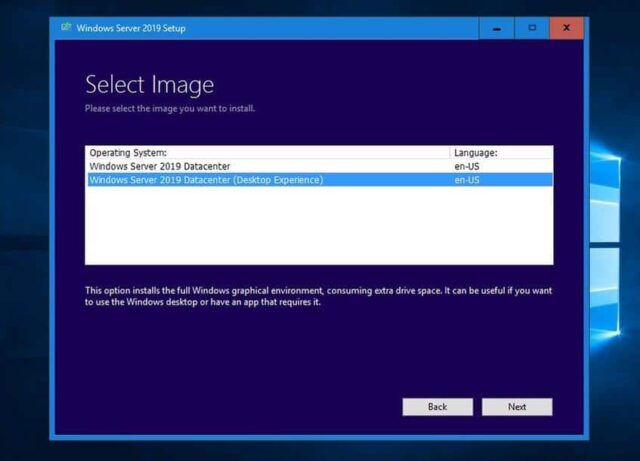
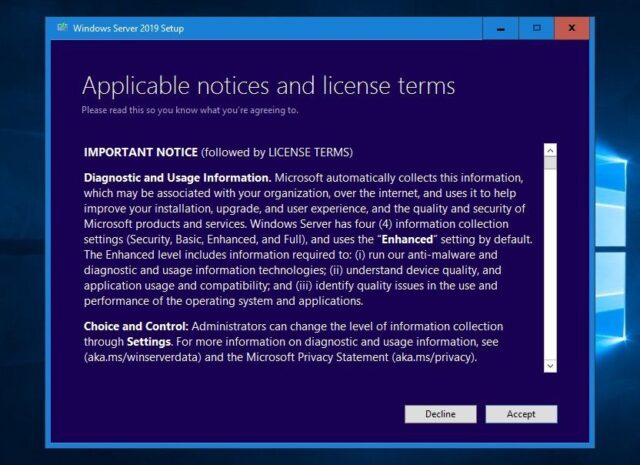
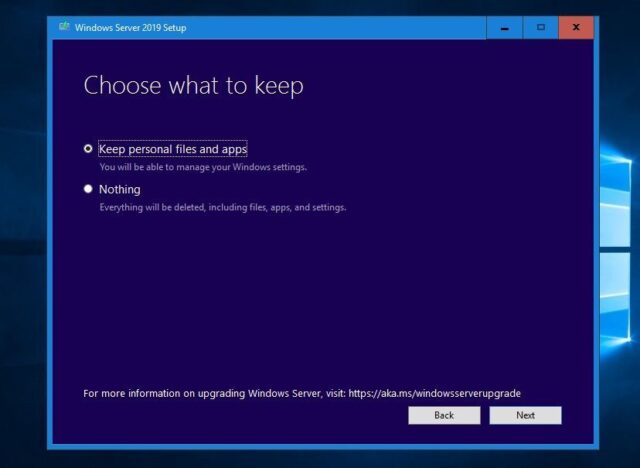
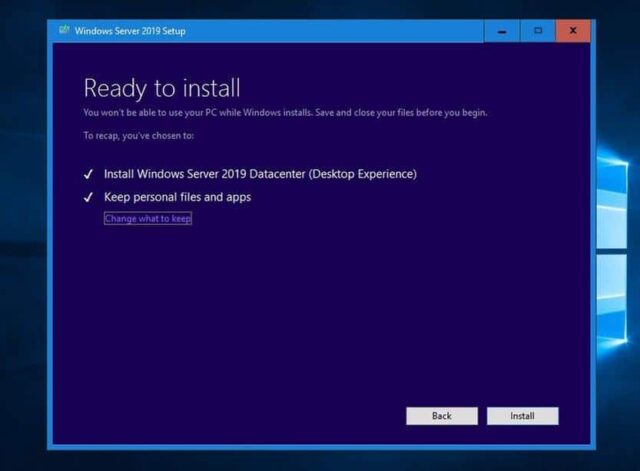
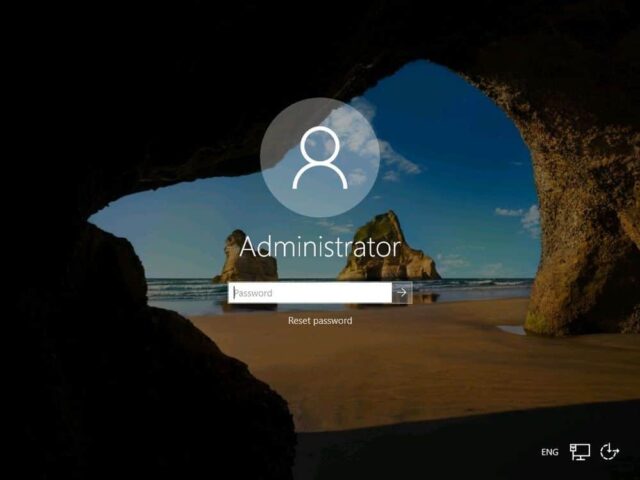
Çok güzel bilgi teşekkürler