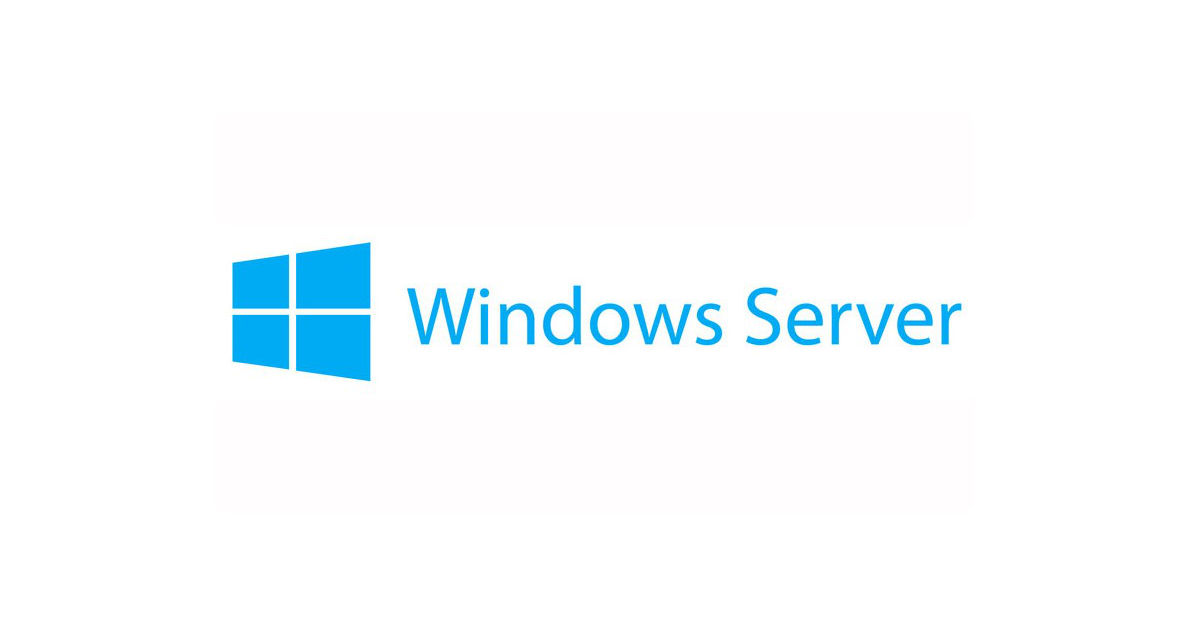Birçok açık kapının olduğu bu Windows işletim sistemlerinde, güncellemeler vazgeçilmezdir. Windows Server 2012 R2 işletim sistemi de bunlara dahildir.
İşletim sisteminiz üzerinde uzun süre güncelleme yapmadığınızda emin olun ki bir çok yama birikmiş olacak ve bunları yüklemek, sunucuyu yeniden başlatmak uzun süreler alacaktır.
Windows Server 2012 R2 Başarısız Güncelleme
Yapılan güncellemelerden sonra sistem yeniden başlarken aşağıdaki gibi bir ekranda beklemeye başlarsınız.

Beklersiniz ki biran önce %100 olsun ve işinize devam edesiniz. Ancak tam %98′ e geldiğinde Windows Server güncellemelerinin başarısız olduğu ve değişikliklerin geri alınacağı uyarısını alırsanız bu sizi daha da kızdıracaktır. Ama bundan daha kötüsü de var.
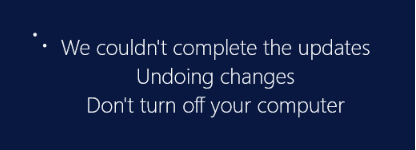 We couldn’t complete the updates Undoing changes yazısı ekrana geldiğinde ve uzun süre beklemenize rağmen bir değişiklik olmadığında bu durumun normal olmadığını fark edeceksiniz.
We couldn’t complete the updates Undoing changes yazısı ekrana geldiğinde ve uzun süre beklemenize rağmen bir değişiklik olmadığında bu durumun normal olmadığını fark edeceksiniz.
Windows 2012 server işletim sistemi üzerinde media player eklentisini aktifleştirmek için Windows Media Player Aktifleştirme yazımı okuyabilirsiniz.
Peki bu durumda ne yapmak gerekiyor?
VMware sanallaştırma üzerinde çalışıyorsanız ilk önce sunucunuzu Power Off etmeyi ve tekrar başlatmayı deneyebilirsiniz. Ama bu sorunun çözümüne katkı sağlamayacaktır. Yukarıdaki resimdeki hatayı almaya devam edeceksiniz.
Çözüm
- Windows Server 2012 R2 işletim sisteminiz üzerinde kurtarma işlemi yapmak adına sunucuyu yeniden başlatın
- Sunucu açılırlen F8 tuşuna basın ve gelişmiş seçeneklerine gidin. VMware kullanıyorsanız F8 tuşu ile ana ekranda kurtarma moduna geçemeyebilirisiniz. Bunun için Open Console diyerek ikinci bir ekranda bu işlemi yapabilirsiniz.
- Gelişmiş ayarlara geldikten sonra Komut İstemcisini (Command Prompt) seçin
- Administrator ile devam edin ve parolanızı girin
- Açılan komut istemcisinde
diskpart
komutu ile Windows Server 2012 R2 işletim sisteminizin kurulu olduğu sürücü harfini bulun. Muhtemlen sürücü harfi D olacaktır.
- exit komutu ile Diskpart kısmından çıkın
- Ve bekleyen güncelleme işlemi hakkındaki işlemleri görmezden gelmek adına
move D:\Windows\WinSXS\Pending.xml D:\Windows\WinSXS\Pending.old
komutunu çalıştırın. Burada dikkat etmeniz gereken önemli nokta işletim sisteminizin bağlı olduğu sürücü harfinin D olmasıdır. Aksi halde bu harfi sizin sürücü harfiniz ile değiştirmelisiniz.
- Son olarak exit komutu ile komut istemcisinden çıkıp sunucunuzu tekrar başlatabilirsiniz. Bir iki defa otomatik olarak sunucunuz yeniden başlayabilir.
Muhtemelen bu işlemlerden sonra güncelleme hatasından kaynaklı yeniden başlatma döngüsünden kurtulmuş olacaksınız.